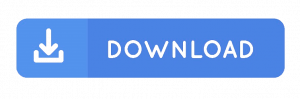Epson printer’s utilities help you to set up the printer and print desired documents. All you need to do is to set up the printer and configure it with the necessary configuration. The Epson printer utilities contain email print, scan to cloud print, iPrint, Epson remote driver and others. Epson
You need to first check all the system requirements before starting the Epson connect printer setup utility installation process. Make sure that you have all the necessary peripherals attached to the printer as well as the computer. After that, follow all the instructions that are given below carefully.
Table of Contents
Epson Connect Printer Setup Utility Windows 10
When you are using Windows 10, here are all the necessary steps that will be helpful for you to set up and install the utilities in the Epson printer.
- Turn On the printer and computer, open your default internet browser. Access the official Epson printer support page to download the Utility Setup file.
- Double-click on the setup files to start the installation procedure. Agree to the terms and conditions and click on “Next”.
- As your printer is already active in the system, it will automatically detect the device. Once again, click on “Next” to proceed.
- When the registration window appears, click to select the Radio button and proceed to the next window by hitting “Next”.
One more time, you have to agree to the terms and conditions and finish the utility setup process. Apart from that, when you are creating a new account, you have to fill up with all the necessary information in the Epson account creation form. After that, if you are registering a new product, just select “I already have an account” and select “Add”.
Epson Connect Printer Setup Utility Mac
Apart from Windows 10, you can also use Epson printers when you have a Macintosh computer. Before starting the Epson connect printer setup utility installation process, verify and make sure that the printer is connected to a secured wireless network.
Now, follow the steps that are given below.
- Download the setup file from the App Store.
- Just like the previous section, double-click on it to start the installation.
- Now, follow the steps that are given above to complete the installation process.
- One main thing you must know that the utility setup file format of Mac is .dmg.
Register the Epson Printer from a Mobile Device
Previously, you have already learned about registering the printer from the computer. It might happen that you don’t have a computer. In this type of situation, your mobile device will play a very important role in the registration.
Here are the steps that will help you to do so.
- First, make sure that your printer is connected to the wireless network and you have done the configuration process.
- Now, open any browser in your mobile device and enter the printer IP address in the address bar.
- When the configuration page appears, update the printer firmware by tapping on “Firmware Update”.
- After that, access the Epson Connect Services and do all the necessary registration steps.
When the above steps are complete, open the paper input tray and load a medium stack of paper. Now, you will be able to print your files easily.
What to do if you Cannot Install the Epson Printer Set up Utility Software?
When you face any type of problems while setting up the utility then you need to take care of them as soon as possible. Otherwise, you won’t be able to work with the device. Problems might occur due to poor network, corrupted printer utility drivers, and others.
So, all you need to do is to reboot the printer by opening power cable. Keep it idle for some time and reconnect it once again. If the problem still persists, then uninstall the utility software from your computer and reinstall it once again. You can also check whether the printer is properly connected to the wireless network or not.
Frequently Asked Questions
How can your Mac computer identify the printer?
Ans: If you want your Macintosh computer to recognize the printer, you have to add the device to the system. The Apple menu is the only option by which you can do it. After that, the System Preferences and Printers & Scanners option will help you to identify an active printer.
What will you do when the system won’t find the printer?
Ans: If the system cannot find the printer, then you must verify whether the printer is on. If it is on, then it must be in standby mode. Press any button of the device to roll it back from standby to active mode. Lastly, check, whether the printer is connected to the network or not.
Why can’t you print from the mobile device?
Ans: In case you are unable to print from your smartphone and tablets, disconnect all the connections from the mobile devices and restart it. If you don’t have the restart option, switch it off and then once again turn it on. Now, you need to check the connection settings and try to print once again.