Have you lately been experiencing printer not activated related errors? If yes, make a quick call at Printer Customer Support Number +855-534-1508 to get fastest results. There is nothing to freak out. As there are ample number of ways to resolve printer not activated error code -30 windows 10. There is ample number of error that falls under this error’s category. Issues like:
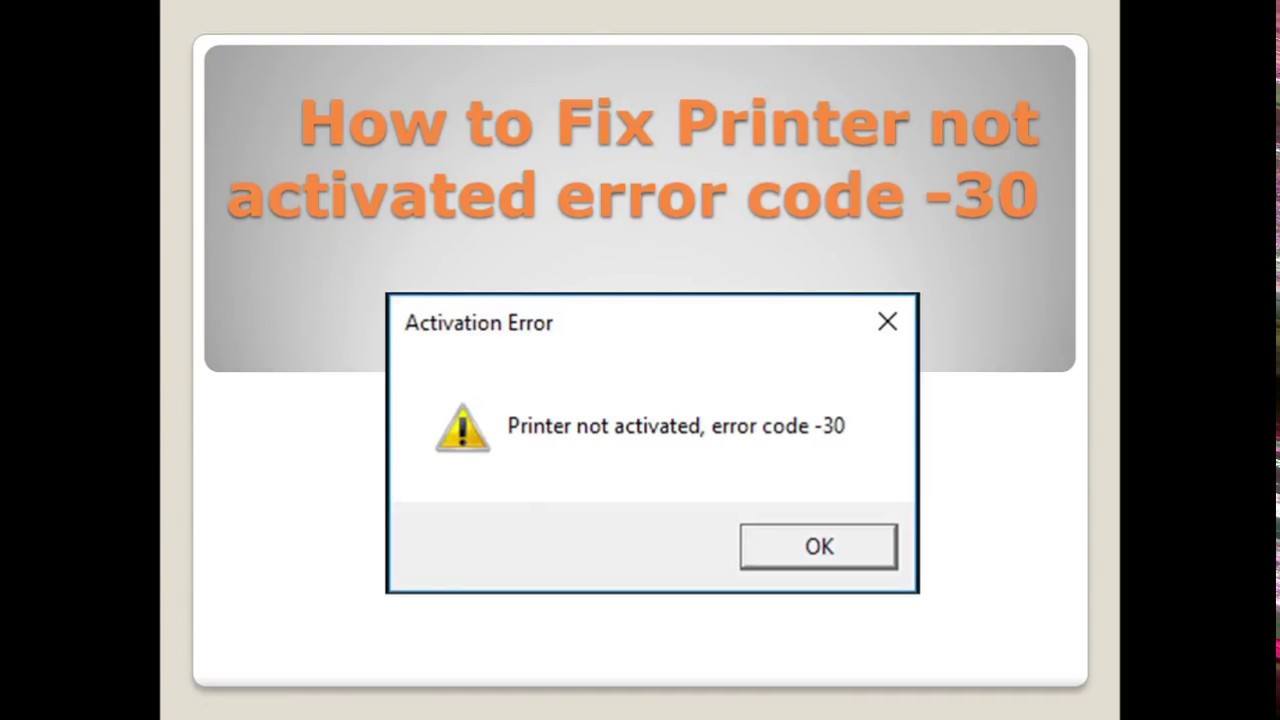
- Printer not activated error code -30 on Windows 8, 8.1, or 10 computer
- Printer not activated when e-mailing an invoice
- Printer not activated when e-mailing a report
- Printer not activated error code -41
- Cannot e-mail transactions
- Cannot convert reports to PDF
- Printer not activated error code -30
- Error code 30
- Error code 40
All these error are related and acquires same solutions to fix. These errors boosts under friendly environments. Microsoft Windows 8, Microsoft Windows 8.1, Microsoft Windows 10 are more likely to be affected by this error. This error code appears due to many reasons. Compatibility is the main reason for this error. Maybe when you are attaching an important file to your on-writing e-mail, you face this error. Else you probably want to save your file as a PDF on Adobe or any other program. This can generate the error as well.
Table of Contents
Efficacious Solutions to Troubleshoot Printer Not Activated Error Code -30 Windows 10:
There are a number of ways to fix this error. It does not matter in which device you are getting this error. Whether it is Brother, Epson, HP or any other printers, you can deal with the error easily. The simple solutions will help you out in the frustrating situation. Else you can contact Printer Customer Care Support to get more reliable information.
Solution 1: Accessing full Control to the Program
You need to give full control to run the program with Administrative Privileges.
- First of all you need to create a shortcut of the file and then open its Properties.
- Now navigate to your program location and choose its Properties.
- Next you need to click on Account to choose Security Pane.
- Edit it and select your account again.
- Click on Full Control box and thus click on Apply.
- Finally click on OK to save the changes
Solution 2: Updating of your printer driver
There are two ways to update your printer driver.
- Manual Update of the Printer Driver
- Navigate to Printer’s manufacturer’s site and search for the latest printer driver.
- Choose the driver from there that is compatible to your system.
- Download and install it properly to update your printer driver.
- Automatic Update of Printer Driver
- First of all, you need to download and install Driver Easy.
- Run the software and thus click on the scan button.
- Now click on Update option. The software will automatically update the most recent driver as per compatibility.
- You can also click on Update All to automatically update all drivers that are missing.
Solution 3: Updating of Windows System
- In the Start button, type Update.
- Now look for Updates in the results.
- After you find it, click on Check for Updates.
- Windows will automatically search and install available updates.
- Reboot your Windows 10 to save the changes.
Dial Printer Customer Service Number for 24*7 Customer Supports:

If you are having this serious error over and over again, do not waste it any time. Make a call at our Printer Customer Service Number for to resolve it no time span. We offer 24*7 supports to every customer in need. The size range and gravity of the problem does not matter for our team. Our industry professionals take care of them with same priority. Hence connect now to get personalized help at first stance.