Canon printers are preferable to the users because of its high-quality photo printing delivery. But, at times, this device might stop responding all of a sudden.
At that time, you will be notified with the “printer not responding” popup message on the screen. As a result, you won’t be able to print any document.
If this error is triggered in the device, then it can be quickly solved with the proper solutions. The reasons for such errors are many. One can come across with this popup message for using a corrupted printer
Besides, if he has misplaced the printer driver in the improper port. Whatever the issue is, by just following the below-mentioned methods you will be able to use the Canon printer.
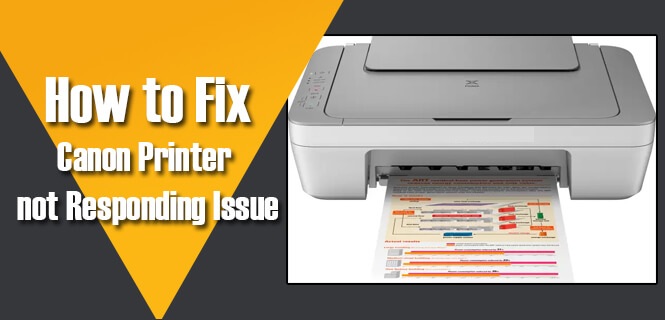
Table of Contents
Canon Printer Is Not Responding– Troubleshoot With Effective Steps
First of all, you can check all the cords and cables at first. You need to ensure that the power cord of the printer is plugged in the wall outlet. Also, the USB cable also needs to be connected to the computer or laptop in the right way.
You can also open the top cover of the printer and then inspect it visually. Check whether any foreign object has been stuck inside. If you see something like that, try to remove it with care.
Another measure could be to identify the printer error by observing the indicator lights. Check the indicator lights for specific patterns. After that, you should consult the printer manual to find the corresponding error code. Then, you need to follow the steps to troubleshoot printer is not responding canon issue.
5 Easy Methods on How to Fix Canon Printer Not Responding
The printer won’t work if any antivirus software conflicts with the printer software. We have managed to find possible solutions to the “printer not responding” error message. You just need to follow the methods to resolve the problem.
Method 1: Run the Printer Troubleshooter
To fix the error associated with the Canon printer, you have to first try the Printer Troubleshooter option. In Windows 10, various troubleshooting options can eliminate common problems.
So, if you are experiencing issues in the printer, you just need to run the troubleshooter by implementing the following steps:
- Hold the Windows and the I key together. This will open the Settings app.
- Once you get into the Settings app, move to the “Update & Security” option.
- Tap on the “Troubleshoot” option from the left menu. Choose the Printer option next.
- You have to tap on the “Run the troubleshooter” option further.
- Read the onscreen instructions to complete the troubleshooting option.
Once you are done with going through the instruction, you will be utterly able to resolve the error from the printer. Put the A4 sized paper in the input tray of the Canon printer and check if the printer is working.
But, if you are still getting the error message then, it is necessary to move to the next mentioned method.
Method 2: Update the Printer Driver
The outdated or corrupted printer driver is a prime reason for a malfunctioned Canon Printer. As a result, the device will stop responding after a while. To resolve the device, the only way out is to install the latest printer driver for the printer.
And, to update the printer driver, you have to go to the Device Manager. Here are the steps on how to update the driver:
- Hold the Windows and X keys together for a moment. A list will open up on the screen.
- From that list, tap on the “Device Manager” to open the window.
- Once you get into the Device Manager window, search for the printer name from the list of the devices.
- After locating the Canon Printer name, right-click on it. From the drop-down list, select the “Update Driver” option.
- Next, you will find the “Search automatically for updated driver software” option, tap on it.
Window System will now search for the compatible printer driver for Canon Printer. After getting it, it will automatically install and replace the outdated driver. But, if Windows fails to do so, you have to visit the official website of Canon to get the latest printer driver in the device.
Once you download and install the current version of the primer driver, you will be able to continue the print jobs. But, if the error is still triggering, you need to look for other solutions.
Method 3: Restart the Printer Spooler Service
The Printer Spooler Service mainly works as a medium to connect the printer and computer. Spooler service mainly manages all the print jobs. The Canon printer will not function properly if this service is not activated or not working.
In that case, you have to reset this service to resolve this error. To reset the Printer Spooler Service, the users need to follow the below-stated guide:
- Hold the Windows and Keys simultaneously for a second. The Run dialogue box will pop up on the screen.
- On the Run dialogue box, write “services.msc” and hit the Enter button next.
Note: You can even tap on the “OK” button to open the Services Window.
- From the Services tab, look for the Print Spooler Service. Tap on it and choose the “Restart” option.
It might take a few moments to restart the Printer Spooler Service. Once it starts, turn On the Canon Printer and check if the error message is still popping up on the screen. And, even if this does not help you to print your pending documents, try out the next method.
Method 4: Configure the Correct Printer Port
The Canon Printer won’t work until or unless you change the port for the primer. Using the wrong port for your printer can lead you towards “printer not responding” issues.
In such cases, the only solution is to change the settings of the printer port. And, to perform that, the Canon printer users need to go for the mentioned steps that are stated below.
- To get the Run dialogue box, the users need to hold the Windows and R keys at the same time.
- When the Run dialogue box appears on the screen, write “control” in it. Hit the “Enter” button next.
Note: Or, simply click on the “OK” button from the Run dialogue box.
- The “All Control Panel Items” will open on the Windows screen. From there, go to the “View By” option.
- Choose the “Large Icons” option and right after that, tap on the “Devices and Printers” option.
- From the list of the printers options, right-click on the Canon Printer. Next, from the drop-down menu, choose the “Printer Properties” option.
- Tap on the “Change Properties” option and click on the “OK” button and proceed. Move to the “Port” tab and then check the ports that have the primer name.
- Check USB or DOT4 in the “description” section if the user connects the primer with a USB cable.
- If you use a network primer, then from the “description” section, check the port that has “ WSD”, “network” or “IP”
- Tap on the “Apply” button next to save the current changes. Go to the” General” tab next and then tap on the “Print Test Page” option to check the current changes.
By now, the printer will start to work normally. But, even implementing this method doesn’t fix the device and unable to understand “why is my Canon printer not responding” then, disable the antivirus software.
Method 5: Disable Antivirus Softwares
The antivirus programs can interfere with the primer software. As a result, the device will refuse to work.
Once you disable the firewall or antivirus programs, you will be able to do the print jobs again using the Canon Printer. Just follow these steps:
- Open the Run dialogue box by pressing the Windows and the R keys together.
- When the Run dialogue box pops up on the screen, write “appwiz.cpl”.
- Hit the “Enter” button next to get into the “Programs and Features” section.
- In that window, search for the antivirus programs that are installed in the device.
- Right-click on it and choose the “Uninstall” option from the dropdown list.
After uninstalling the third-party antivirus software you will be able to print, fax, scan and do other print jobs using the Canon Printer.
You can check if the USB cable is properly connected with the device. Because sometimes using a default cable can cause issues in the Printer.
Related Blog:- How to Fix Printer Not Activated Error Code 30?
Canon Customer Support Number +855-534-1508 Is Available 24×7

You may not be able to tackle the issue on your own when your Canon printer is not responding. Expert assistance is within your reach as our expert tech support team is available round the clock to help you out. They are skillful enough to resolve your problems with effective solutions.
You will be able to contact us using more than one mode of communication. You can call us at Canon Printer Support if that is what is most convenient for you. Our executives and technicians are more than eager to resolve all your queries without damaging your pocket.
You can also mail us with details about your issues with printers. We will surely get back to you with appropriate answers and solutions. You can also chat with us through our live chat portal and get viable solutions at a budget-friendly price.