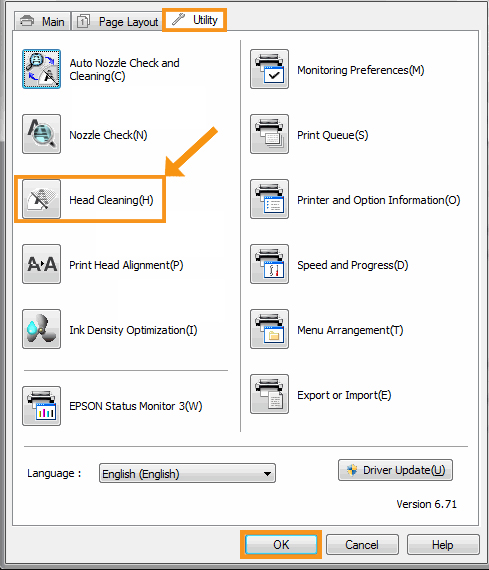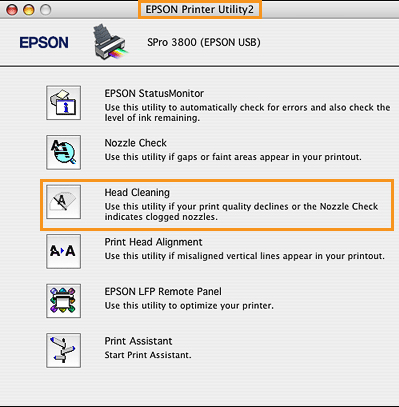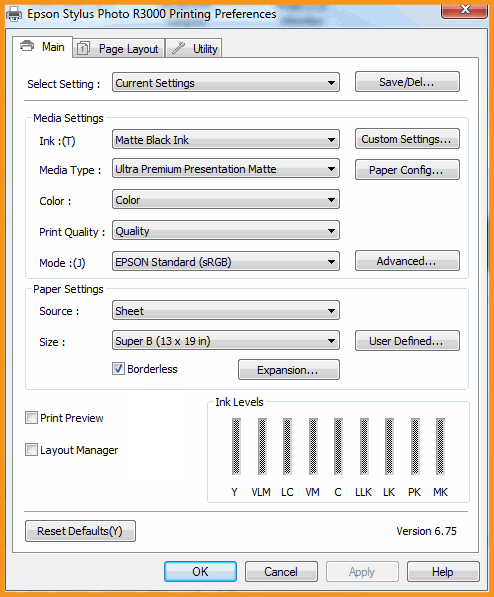Epson is one of the most trusted and popular printer-manufacturing brands and known for amazing performance and outstanding printing quality. In spite of having an advanced set of features, even the best Epson printer devices are not free from technical issues.
At times, you may notice that your Epson printer won’t print black ink at all. It might be printing various other colors, except the black one. If you ignore this issue, it can cause further serious problems like Epson Printer Error Code 0xf1 etc.in the printer.
Let’s discuss a few troubleshooting hacks to resolve this printing problem in Epson printers.
Table of Contents
Why is Epson Printer Black Ink not Working?
There are some very significant factors that might be the reason why your Epson Printer Not Printing Black. These are listed below:
Issues in Printhead
Every Epson printer comes with a built-in printhead. However, due to prolonged use or lack of maintenance, the printhead might develop some issues. In that case, you may have to replace the printhead.
Besides, if you install an incompatible printhead in your Epson device then you may face this issue quite often.
Clogged Nozzle
Sometimes, the blocked nozzles of the printhead can stop your Epson device from printing black ink. Accumulation of dirt and dust particles in the vents of the nozzles can badly obstruct the flow of ink through it.
Insufficient Black Ink in Cartridge
It is quite obvious that your ink cartridges will get exhausted after a certain point in time. If the level of black ink gets low, your printer will stop printing it. Consequently, you’ll see faded printouts with missing black ink.
Steps to Resolve When Epson Printer not Printing Black Ink
Black is an important color while carrying out a printing job. So, if your Epson device stops printing the black ink, it can negatively impact your work.
Thankfully, there are some simple troubleshooting tips using which you can fix the black ink issue. If you want to troubleshoot this printer problem without taking professional help, follow the fixes below:
Clean the Printhead
There are two ways to clean the printhead of your Epson device. You can clean it either automatically or manually. We recommend you clean it automatically first.
Automatic Cleaning
You can clean the printhead automatically using the Head Cleaning utility in the printer software. However, the steps might vary for Windows and Mac users.
Windows
If you are a Windows user, here’s what you need to do:
- Turn on the printer and then access the printer software through your computer. Now, click on the ‘Utility’ tab and press the ‘Head Cleaning’ button.
- Carefully, follow the on-screen instructions to carry out this cleaning process. Make sure you do not turn off the Epson device in between.
- When the Power light starts flashing, go to the ‘Head Cleaning’ dialog box. Now, choose ‘Print Nozzle Check Pattern’.
This will let you clean the printhead and reset the cleaning cycle.
Mac
You can follow these instructions to perform automatic printhead cleaning on Mac devices:
- Switch on the printer and then visit the ‘Print Setup Dialog Box’. Now, click the ‘Utility’ icon and then press the ‘Head Cleaning’ button.
- Follow the on-screen instructions to proceed with the head cleaning. When the Power light stops flashing, click on the Confirmation button in the Head Cleaning dialog box.
This way, you can fix the issue when Epson WF-3640 not printing black due to clogged printhead.
Manual Cleaning
In case the automatic cleaning procedure doesn’t yield any success, you can opt for the manual cleaning option. Manual cleaning is usually more effective than the automatic process. To manually clean the printhead follow these instructions:
- First, turn off the printer and detach all cables and wires connected to it. Now, carefully remove the cartridge and the tray on which it sits.
- Beneath the tray, you will find the printhead. It will consist of 5 to 6 holes at the bottom.
- Now, take a towel or cloth and damp it slightly with distilled water.
- Thereafter, carefully remove all the debris of dried ink and the accumulated dust particle.
- Reinsert all the components once the cleaning procedure is complete.
You can easily follow this manual cleaning if Epson XP 330 not printing black.
Check the Ink Cartridge
Problems with the ink cartridge in your Epson device can often trigger the issue in question. To effectively resolve this, you must check the cartridge and make necessary changes in it.
- Make sure that there is sufficient black ink in the cartridge. If not, then replace the exhausted cartridge with a new one.
- Check whether you have properly placed the cartridge in its appropriate slot. Any incorrect installation or placement can give rise to a host of issues.
- If you have installed a new cartridge, remember to remove the double tape from it.
- In case you have not used your printer for a long time, the vents in the cartridges may get clogged. Make sure to unclog them with a damp cloth or towel.
- If your printer fails to recognize the ink cartridge you can use a different one.
To successfully deal with the scenario where Epson XP-420 not printing black, you can rely on these steps.
Change the Paper Settings
In case, neither the printhead nor the cartridge is causing the issue, there might be some flaws in the printer driver or software. So, you can resolve the issue with some simple modifications in the paper settings of the printer.
You can modify the printer driver settings to select the glossy photo paper option. This may allow the printer to start printing with the black ink again. However, you can do this only if there are two types of black ink cartridges in your printer. This includes pigment and dye-based cartridges.
Also, the type of black ink that your Epson device will use depends on the paper that you select.
With a little modification in the paper settings, you can solve the problems when Epson XP 430 not printing black ink.
Some More Tips
Apart from the above solutions, you can also try some easy hacks. You can restart your Epson device and then perform a crucial print test.
To do this, you first need to turn off your printer. Make sure to remove all the cable cords and other USB cables associated with the printer.
Turn on the printer after a while. Now, select the ‘Print Test Page’ to check if the issue persists.
Alternately, you can also try updating the printer driver to resolve the black ink problem. You may also uninstall and reinstall the printer driver to fix this printing error.
We hope that by following these simple solutions, it can help when the Epson XP-310 black ink not working.