If the printer is failing to respond to the print command then, the printer driver port is not configured at all. A port is usually an interface channel which transfers data from the computer to the printer. However, the port setting of the printer driver should be accurate in order to have smooth communication of the device. Well, users may sometimes receive an error message by saying that there is an issue with the port settings by displaying a message as “There is an error writing to LPT1”. So, in order to check whether the port is set accurately or not, checking of the port setting in the printer driver is a necessary step to have proper functioning of the printer device. Below are absolute guidelines to check and modify Epson printer port settings in windows.
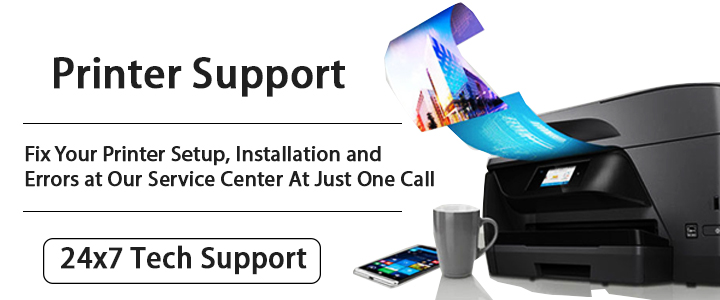
Table of Contents
Steps to proceed with check and modify Epson printer’s port settings
Before we move on to the point of discussion, let us see few things first that are essential to consider:
- Users are suggested by Epson Printer Customer Care Service professionals to open up the printer’s folder and confirm its current port setting in the printer driver section.
- The next step here is to open up the “Printers or Devices” as well as “Printer’s folder” by clicking on the “Start menu” or on the “Control Panel” icon.
- Now, move ahead by right-clicking on the Epson printer icon and then, left-click on the “Properties” icon.
- The Properties window for the printer device will open automatically. Now, click the “Ports” tab now.
- Have a proper check on the port setting which is there in the white box just under the ‘Print to the following port(s)?’ option. Here, the “Port and Description” column will indicate the type of port which the driver has been set up for us.
Step 1: Perform a proper check on the printer’s port setting to confirm whether it is accurate or not.
- For a printer which is connected to the computer on the basis of Parallel mode, here the port must be set to LPT1.
- However, users should have a proper check on the IP address. Also, it is suggested to users for performing a proper check on the current IP address which is assigned to the Epson printer or even to the print server.
- If the port settings are accurate then, test the communication process between the printer as well as the computer by conducting a test page to the printer.
Step 2: Add the printer port for the network printer
- In the “Ports” section, just click the “Add Port” icon.
- Users will automatically see a windows appearing with ports that needs to be added and click the “EpsonNet” Print Port from the list. Tap the “New Port” icon now.
- The “Add EpsonNet Print Port Wizard” will appear now automatically by displaying list of printers that are well detected on the network section. Users here need to select the target device from the list, and then tap the “Next” icon. Now, tap the “Search Again” icon to perform a proper check.
- After you are done with all the above steps, users will notified with the summary of the device and port will be displayed automatically. Click the “Finish” to proceed ahead. If your router is working on DHCP and it is turned off while allocating IP addresses in manual process. Select the Port Type to ‘IP Address’.
- It will automatically return to the “Add Port” window and click the “Close” icon now.
- In the Ports window, lone needs to locate the port which had been added while displaying the port name or the IP address properly. Click the checkbox and tap the “Apply to set the port” option.
- The printer driver is now configured
- Click “OK” to close the printer “Properties” window.
Step 3: Testing the page prints now
At last, you need to follow a testing process of the page print.
Connect us at Epson Printer contact help technicians for immediate results
Contact Epson Printer Phone Number for instant solutions to all your issues with the best possible solutions. We are available 24*7 hours to assist users in rectifying the complex to simple level issues with right answer ever. Feel free to connect us anytime.