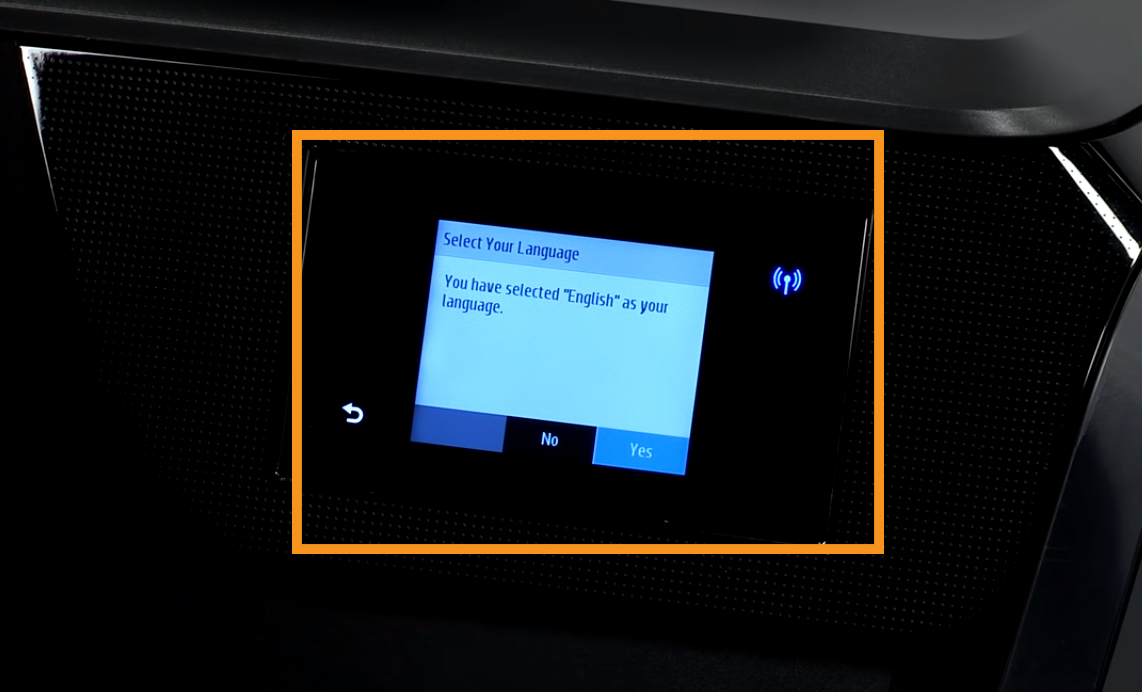You have recently got the printer HP Officejet Pro 8710 and do not know the setup procedures, then it can create a difficult situation for you. Therefore, after unpacking it, you have to connect the power cable and set up the preferences in the control panel. Then, after installing the ink cartridges, you have to load paper into the input tray. To know in detail about the setup procedure, follow the below-guided instructions.
Table of Contents
Easy Steps to Perform HP Officejet Pro 8710 Setup:
Implement the steps that are stated below and complete the HP Officejet Pro 8710 setup procedure hassle-freely.
Step 1: Unpack your Printer First
You know that after getting your printer, you have to unpack it first. With that, you have to do some more basic things that are stated below.
- First, unpack the printer.
- After unpacking the printer, clean all the stickers and tapes and the film from the control panel must be removed.
- Next, you have to take up the scanner lid and detach all the packing materials from the scanner glass. Close the lid then.
- You should recycle packing materials.
Step 2: Set your Preferences After Connecting the Power Cord
Turn your printer on after connecting it into a power outlet. Set the preferences as you want.
Keep in mind that you should not connect a USB cable right now. While software installation processes, the connection to the computer establishes.
- First, connect the power cord to the backside of the printer then, connect the other end to a power outlet.
- Turn your printer on.
- Now, on the printer control panel choose your language, country and select Yes to save these.
- Choose the date and the time if needed and choose Yes to save.
Step 3: Put Paper Into Your Printer’s Input Tray
In the next step, into the input tray, you have to put A4 papers.
- You have to detach the packing materials after removing the input tray.
- Now put A4 paper in the input tray. Then, you have to put it with the print side down and the shortage forward.
- You have to push the stack till it stops.
- Until the paper width guides rest against the edges of the paper, you have to slide it in.
- Now, the input tray has to be inserted into the printer.
Step 4: Install the SETUP Ink Cartridges
On the next step, you have to install the HP SETUP ink cartridges that came with the printer.
- First, open the access door of the ink cartridges.
- You can then continue after the carriage stops moving.
- Now, carefully place all the ink cartridges into their exact slot.
- Then, close the access door of the ink cartridges.
The initialization process of the printer will start. You will then hear a noise from the printer when it goes through this process. The printer will print an alignment page after the process is done.
Step 5: Install the Printer Software
The hardware setup of the HP printer is done and you have to install the printer software. In the printing software, you will see the instruction to connect the printer to your computer. Next, you have to wait until you see the instructions. Go to the official website of the HP and download the printer software of your printer.
These were all the steps for performing a successful setup hp officejet pro 8710. In case you face any problem while printing, we are providing some solutions below.
Guide to Troubleshoot HP Officejet Pro 8710:
You have completed the setup procedure of the HP Officejet Pro 8710. Now, if you face problems while printing, here are the solutions that will end all the printer related problems.
Printer is Offline
This is the most common issue that can bother you while printing. Therefore, here are the solutions to fix it.
- You can try to fix different kinds of printer related issues with the HP Printer and Scan. Download the HP Print and run a scan after installing it. Download the demonstrative tool from the HP support page. Then, go to the next solution if your printer is still offline.
- You can fix the printer offline issue with the default printer settings. To do that, you have to put your printer in a ready state after turning it on. In the Windows, seek for the devices and go to the search results. Tick Devices and Printers. Then, find the printer icon. In case you see a grey icon with a green checkmark, you can go to the next step. If you do not see it, before moving to the next step, you have to choose Set as Default Printer after right-clicking on the icon.
Right-click on the default printer and select to see what’s printing. This will then open the print queue window.
Printer Reset
Another issue that can bother you is the connection problem with your computer. Here are the solutions to troubleshoot the problem.
- First, restart your computer, router and the printer itself for a fresh start. You can then replace the computer connection by resetting your printer. Examine the status of your printer after turning it off. If the printer does not start to print after it, there are more solutions for you.
- Remove the power cord from the printer after turning it on. After a few minutes, turn on your computer and connect the power supply cord. Connect the power cord again and turn the printer on.
- Next, you have to check if the printer is connected to the internet or the computer. Connect the cable to the router and the printer. Now, check if your printer is printing now.
Update Firmware
HP releases printer updates often. So, check if there is any firmware update available. Many problems with HP Officejet pro 8710 can be resolved by the Firmware update.