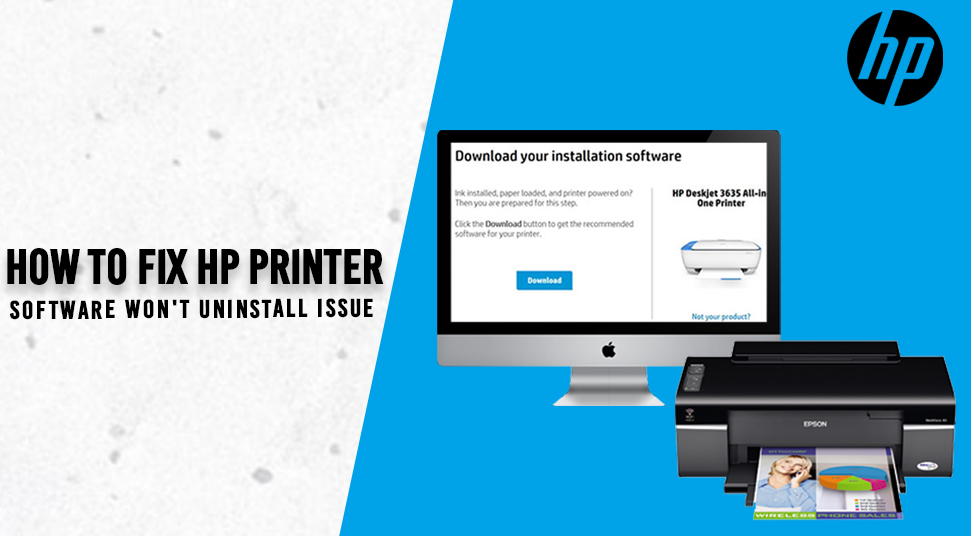Printers are used to print necessary documents, however, sometimes problems can occur. Often if the problem is related to the printer software, then you need to uninstall the HP printer driver for various reasons. While doing that, HP printer software won’t uninstall error is reported by several users. The moment the error takes place, the situation becomes very frustrating.
This problem can appear due to various reasons including third-party security software or Windows firewall, incorrect print server properties, conflict with some other applications, etc. This is a common problem but can be resolved easily on your own.
Table of Contents
Effective Methods to Resolve HP Printer Software Won’t Uninstall On Windows 10:
Before going to the solutions, first of all, you should restart your computer. Sometimes, restarting the system can solve various problems that you have encountered.
After restarting the device, if the problem still occurs, then you need to try other methods which are mentioned below. Here we are going to provide all the easy and effective methods that can help you to get rid of the “HP printer software won’t uninstall” issue on the device. Therefore, you need to go through these steps carefully:
Method 1 – Start the System into Safe Mode
One of the easier methods in which you will be able to solve this error on the device is to start the device into safe mode. To do that, follow these steps given below:
- Press the Start button and click on the Power icon.
- Then press the Shift button and select the Restart option.
- Once the device restarts, you will see the Choose an option window appearing on the screen. Choose the Troubleshoot option from the list.
- After that, select the Advanced options from the Troubleshoot list and click on the Startup Settings.
- From the Startup Settings window, click on the Restart option.
- When the device restarts, you can see a list will occur. Select the Safe Mode with Networking option by pressing the F5 key.
- Now the computer will start in a safe mode. After doing these steps, try to uninstall the HP printer software from your computer.
Method 2 – Check the Print Server Properties
According to the users, sometimes, removing the printer driver from the Print Server Properties window can resolve the HP printer software won’t uninstall problem on your computer. To know more about it, follow these directions hereunder:
- Press the Windows button to launch the Start menu list and click on the Settings icon.
- From the Settings window, go to the Devices section. From there, select the Bluetooth & Other Devices tab on the left panel.
- On the right window, click on the Devices and Printers option. This will open the Devices and Printers window.
- In the Devices and Printers window, locate the HP printer. Then right-click on it and select the Print server properties from the list.
- From the Properties window, move to the Drivers tab. From there, choose the HP printer that you need to eliminate and then click on the Remove option. After that, click on the Apply option. Then click on the OK button to save the changes.
- Once you are done with these steps, go to the Settings window again and double-click on the Apps section. Then select the Apps & Features tab.
- Look for the HP printer driver, select it and then click on the Uninstall button to remove it from the system.
Method 3 – Stop the Print Spooler Service
If the HP printer software won’t uninstall, then you need to stop the print spooler service from your PC. Hence the following steps will help you to stop the print spooler service:
- Press the Windows Home button and R key together to launch the Run box.
- Type services.msc and then click on the OK option or hit the Enter button.
- From the Services window, scroll down the page and locate the Print Spooler service. Then right-click on it.
- Thereafter, select the Stop option from the menu list to stop the service.
- After stopping the Print Spooler service, try to remove the HP printer software to check if the problem is resolved or not.
Method 4 – Use the Registry Editor
By using the Windows registry, you need to eliminate the “HP printer software won’t uninstall” issue from the device. Here are some steps that you can follow to do so:
- Right-click on the Windows Home icon and select the Run.
- In the Run box, type Regedit and then click on the OK option or hit the Enter key.
- When you are in the Registry Editor window, go to the following folders HKEY_LOCAL_MACHINE\SYSTEM\CurrentControlSet\Control\Print\Printers on the left panel.
- Select the Printers key to expand and then find the HP printer.
- Right-click on the HP printer and select the Delete button from the menu list.
- After doing this, restart the system and then check if the issue has been solved or not.
Method 5 – Remove the Print Jobs Queue
The print job can also cause the “HP printer software won’t uninstall” problem. Therefore, you should remove the print jobs queue from the system. Here’s how to do that:
- Open the Run box.
- Type C:\Windows\System32\spool\PRINTERS and then hit the Enter key or click on the OK button to launch the Printers folder.
- If the printers folder is not clear, then delete everything from the folder.
- Once the folder is cleared, try to uninstall the HP printer.
Method 6 – Disable the Windows Firewall
Sometimes, the Windows Firewall can also be responsible for this issue. So, you need to uninstall the Windows Firewall features as soon as possible to get rid of the problem. Let’s take a look at the steps cited below:
- Hit the Windows button and choose the Control Panel.
- Once you are in the Control Panel window, go to the Windows Firewall section.
- Click on the Turn Windows Firewall On and Off option on the left navigation pane.
- On the right window, mark the box next to the Turn Off Windows Firewall option from both Private Network Settings and Public Network Settings sections.
- After doing these steps, click on the Save Changes option.
- Reboot your computer and then try to uninstall the HP printer software.
Method 7 – Uninstall the Third-Party Security Software
The third-party security software can prevent the HP printer software from uninstalling. Before removing the software, you need to remove the third-party security software. Below are certain steps that you can try to uninstall the third-party security software:
- Press the Start + X buttons to open the WinX menu list and then choose the Settings.
- Navigate to the Apps section and select the Apps & Features tab.
- Scroll down the page and locate the third-party security software. Select it and then click on the Uninstall option to remove it.
- Once the uninstallation process is complete, reboot your PC and then try to uninstall the HP printer driver.
Method 8 – Remove the HP Printer via Print Management
Another easy effective method to remove this error from your PC is to remove the HP printer via Print Management. Perform the following steps:
- Hold the Windows Home key and press the R key to launch the Run dialog box.
- Type printmanagement.msc and then press the Enter key or click on the OK option.
- When the Print Management window opens, select the Print Servers section to expand. Then double-click on the Printers on the left panel.
- Locate and right-click on the HP printer and then select the Delete option to remove the HP printer software.
Hope the abovesaid methods will definitely help you to eliminate this error from your system and then you will be able to uninstall the HP printer software easily.